Manupatra User Guide |
GETTING STARTED
LOGGING ON
- Go to www.manupatra.com and click Enter
- Enter your Sign In and Password and click on Go
IMPORTANT INSTRUCTIONS REGARDING PASSWORD
- We request you to keep your password Confidential and not share it with anyone. Sharing of password violates clause no 3.5 of Terms and Conditions.
- Passwords are compulsorily required to be changed by the user every 60 days.
- In case you face any issue regarding password change, kindly contact at support@manupatra.com.
MY HOME PAGE
- The landing page is the subscribers Personalized Home Page.
- Click on the My Home icon to come back to this home page at any time
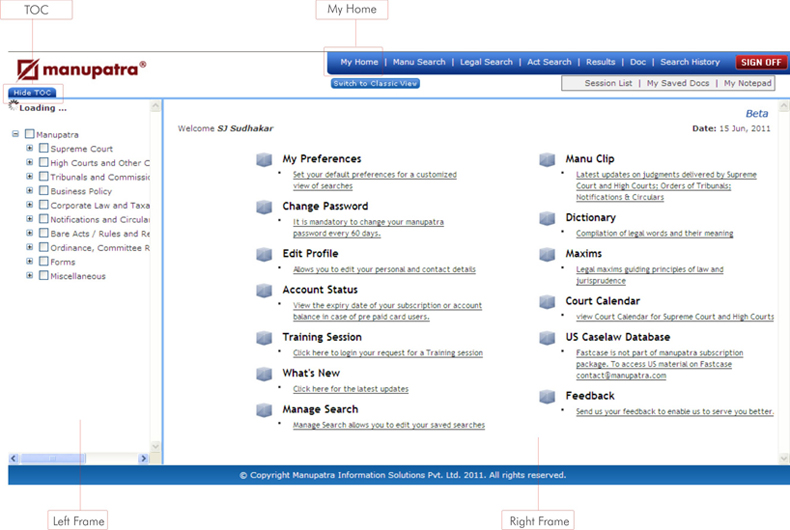
The Left Frame contains the Table of Content [TOC], which lists the Databases. Headings may be collapsed or expanded individually by clicking on the + and - icons.
The main text/document appears in the Right Frame.
Show TOC / Hide TOC: Toggle button displays or hides the Table of Content [TOC]
- Show TOC displays the table of content.
- Hide TOC collapses the table of content. To have more space for reading the document hide the TOC.
Manu Search - Word and phrase search interface provides flexibility of Simple, Boolean and Proximity Search.
Legal Search - Field Search interface allows you to search for Judgments on Appellant /Respondent/ Judge Name ; Date of decision ;Subject, Citation; Act & Section and search in case note
Act Search Allows you to search in Bare Acts database only
Results Shows you the list of last search results. If once you click on any search interface the last search results cannot be viewed.
Doc Takes you to the last document viewed
Search History Shows the list of last 20 searches done by you. Select from the list and view the search results without typing your query again.
Session List is valid only for the duration of current session. Add documents to session list for further action of Email, Print and Save. Once you sign off the session list ceases to exist.
My Saved Docs View the saved documents. Can be saved in different folders. Password security can be enabled on selective folders.
My Notepad Create notes for different documents and add to your list for future viewing
Sign Off - To sign off from site always use the Sign Off button.
SEARCH METHODS
Selection of Database
- By default the search is done on 'All docs'.
- If you wish to restrict your search to any database/s , check the box next to relevant database/s.
- 'All docs' button cannot be unchecked. But if you select a database/s the search will be done on selected database/s.
- Matches the words in your search with the words contained in the database.
- It does not search for exact matches only. If you check the 'Synonym' box, it automatically searches for synonyms or alternate spellings
- Does not search for very common words (eg. of, to, the).
- Is not case sensitive. (It searches for either upper case or lower-case letters.)
- Every search box supports “terms and connectors” functionality.
- For AND and OR select from the drop down menu. If you enter words without using connectors or selecting And Or, Manupatra will try and look for documents that match all the words and will display them and if none is found, it will look for documents that match any of the keywords. This is 'Auto' default option.
Field Search
The case laws In Manupatra are divided into fields. Each field contains a specific type of information (e.g., Appellant/Respondent name, Judges name, Equivalent Citation, Subject, Sub Subject). You may restrict a search to one or more fields. Adding a field restriction to your search is useful when searching for specific cases by name, and for searching for documents from a specific year, judge or court.
Search Tips
Following tips can be used for the search:
- Identify the issue or subject to be researched.
- Choose words that might appear in the documents you wish to retrieve.
- Check the synonym box to ensure that words with similar meanings are also picked up
- You may do a search in 'All docs' or select a database(s) where you would like to search.
| Search Type | Description | Example |
| Normal Query | Specify one or more keywords separated by space. First, Search will look for documents matching all the keywords that you have specified and give you the most relevant results at the top. If none is found, it will look for documents matching any of the keywords and will still give you the best ranked results at the top. | board of directors voting rights |
| Phrase Query | Specify one or more words enclosed in double quotation mark to search for the exact phrase. (NOTE: Without the double quotes, Search will look for the keywords anywhere in the document in any order.) | “agreement in writing” |
| ANDing / ORing | There is no need to input "AND" or "OR" between keyword. Search will automatically take care of all these thing. First, Search will try and look for documents that match all the words and will display them and if none is found, it will look for documents that match any of the keywords. | board of directors voting rights |
| Negative Keyword (Exclusion) | To exclude documents that contain specific keyword, specify the negative keyword with a ‘-‘ sign. This will exclude documents from the result that contain that keyword |
“child custody”-divorce child custody -divorce |
| Punctuation | [] { } ^ + - , Omit all punctuation in your searches by replacing them with spaces to give you specific result | |
| Spell Checking | In case of wrong spellings in your keywords, Search will try and suggest you the best matching word and the suggestion will be presented as a link with corrected spellings. Click on this link to show you results on the suggested query | |
| Wildcards | If you are sure about the complete spelling of a keyword that you are looking for then we can also make use of wildcards. Valid wildcard characters are ‘*’ Matches any characters, any number of times ‘?’ Matches any single character |
*city will match city, capacity, complexity, specificity..
Prov* will match province, provides, provisions, proved… ‘?’ will match word, ward.. *nand? will match Nanda, Nandy, Kesavananda, Gokulananda, Nityananda |
| Unordered Proximity (Operator ‘/’) | To find words within a specified distance of each other you can use the Proximity operator. For instance, to find documents with 'corporate', 'tax' and 'law' within 5 words of each other you can use the Proximity Operator. | "corporate tax law"/5 |
| Ordered Proximity (Operator ‘@’) | To find words within a specified distance of each other occurring in the same order, as specified in your query, you can use the Ordered Proximity operator. For instance, to find documents with 'corporate', 'tax' and 'law' within 5 words of each other and in the same order as specified, you can use the Ordered Proximity Operator. | " corporate tax law "@5 |
| Contextual Search – Para | If you wish to match only those documents in which all the keywords specified in your query appear within the same paragraph, you can use the Contextual Search within Paragraph. | "corporate tax law"/p |
| Contextual Search – Sentence | If you wish to match only those documents in which all the keywords specified in your query appear within the same Sentence, you can use the Contextual Search within Sentence. | "corporate tax law"/s |
| Contextual Search - Quote | If you wish to match only those documents in which all the keywords specified in your query appear within a Quotation, you can use the Contextual Search within Quotation. | "corporate tax law"/q |